anh_tu0804
Admin


Tổng số bài gửi : 79
Join date : 12/04/2011
Age : 33
Đến từ : nghệ an
 |  Tiêu đề: Photoshop làm "mượt nước" Tiêu đề: Photoshop làm "mượt nước"  Thu Jun 30, 2011 11:49 pm Thu Jun 30, 2011 11:49 pm | |
| Sử dụng Photoshop làm "mượt nước"
Đây là hình Demo cho kỹ thuật này :
1/Đầu tiên mình dùng PS để mở file cần chỉnh :
- Nhấn Ctrl+J để nhân đôi layer.
2/
- Chọn layer vừa nhân lên để làm việc với nó.
- Vào Filter - Blur - Motion Blur sẽ thấy hộp thoại như sau xuất hiện:
+ Ở phần angle : Lưu ý là nên chọn góc chuyển động song song với chiều chuyển động của dòng nước.
+ Ở phần distance : Mờ nhiều hay ít tùy theo nhu cầu cụ thể.
- Sau đó nhấn OK thì layer phía trên sẽ bị mờ toàn bộ, nhưng mà không sao hết áh. 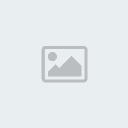
3/ Ở bước này thì chỉ đơn giản là sử dụng layer mask để che toàn bộ layer bị mờ lại, chỉ chừa phần thác lộ ra thôi.
- Đầu tiên phải để ý màu của background và foreground . Nếu không phải là mặc định thì bấm phím D để chuyển nó về mặc định.
(mặc đinh background = màu trắng , foreground = màu đen )
- Kế đến giữ phím Alt và nhấp chuột vào nút "add a layer mask" , layer phía trên đang mờ tự nhiên sẽ hết mờ 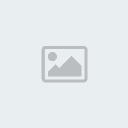 . .
4/Bây giờ là lúc mình dùng Brush tool để quét lên layer mask làm phần thác lộ ra.
- Công việc đầu tiên cũng là xác định lại background và foreground, lúc này sẽ ngược lại với bước trên, bây giờ mình sẽ chọn foreground là màu trắng (có thể bấm phím X để chuyển đổi giữa foreground và background).
- Bấm phím B để chon công cụ brush tool , lưu ý nên chọn cọ nhòe , opacity và độ lan flow ở mức độ vừa phải (quẹt đi quẹt lại nhiều lần thích hơn 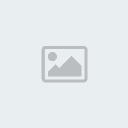 ) . ) .
- Sau đó cứ tha hồ quẹt vào phần thác nước để nó lộ ra (tức là lộ phần layer mà mình đã áp dụng filter motion blur ra).
** Nếu mà lỡ quẹt nhầm vào đá hay vào lá cây, thì cứ chuyển foreground sang màu đen rồi quẹt lên để che lại.
Giờ nhìn lại thử coi lúc đầu với lúc sau thế nào hén :
- Hình gốc :
- Hình đã xài motion blur :
Tuy không nhiều , nhưng cũng làm ấn tượng thêm một chú!!!
| |
|


